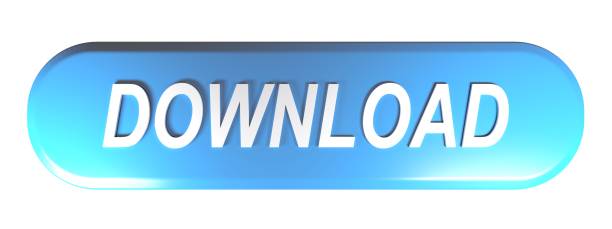At Icon Building Group, our experienced and professional new home builders have constructed hundreds of dream homes across Illinois and Wisconsin. With our customer-centric process, you can choose to have us build your home on one of our lots, on one you have already selected, or we can help you locate a lot that works within your budget. 100% Free Logo Maker. Professional and Unique Designs. Make your Design & Download it for Free. Design a Logo Online with the #1 Logo Creator. ICO Convert is a free online icon maker and favicon generator, with it you can make icons from png or jpg images, just upload a photo of yourself, resize and crop it, convert to a shape you like, add borders and shadows, and save it as a PNG image or Windows icon.
New in version 1.14.0
The Aggregation Pipeline Builder in MongoDB Compass provides the ability tocreate aggregation pipelines toprocess data. With aggregation pipelines, documents in a collectionor view pass through multiple stages where they are processed into aset of aggregated results. The particular stages and results can bemodified depending on your application's needs.
To access the aggregation pipeline builder, navigate to thecollection or view for which you wish to create anaggregation pipeline and click the Aggregations tab. Youare presented with a blank aggregation pipeline. ThePreview of Documents in the Collection section of theAggregations view displays 20 documents sampled from thecurrent collection.
To populate the Aggregation Pipeline Builder, you can either:
- Create a new Aggregation Pipeline in the UI,
- Open a saved pipeline, or
Create an Aggregation Pipeline¶
Add an aggregation pipeline stage.¶
In the aggregation pipeline pane in the bottom-left of the view,click the Select.. dropdown and select theaggregation pipeline stage to use for the firststage of the pipeline: Rates definition.
Fill in the pipeline stage.¶
Fill in your selected stage. As you modify the pipeline stage, thepreview documents shown in the pane to the right of the stageupdate automatically to reflect the results of your pipeline as itprogresses, provided Auto Preview is enabled:
Add additional pipeline stages.¶
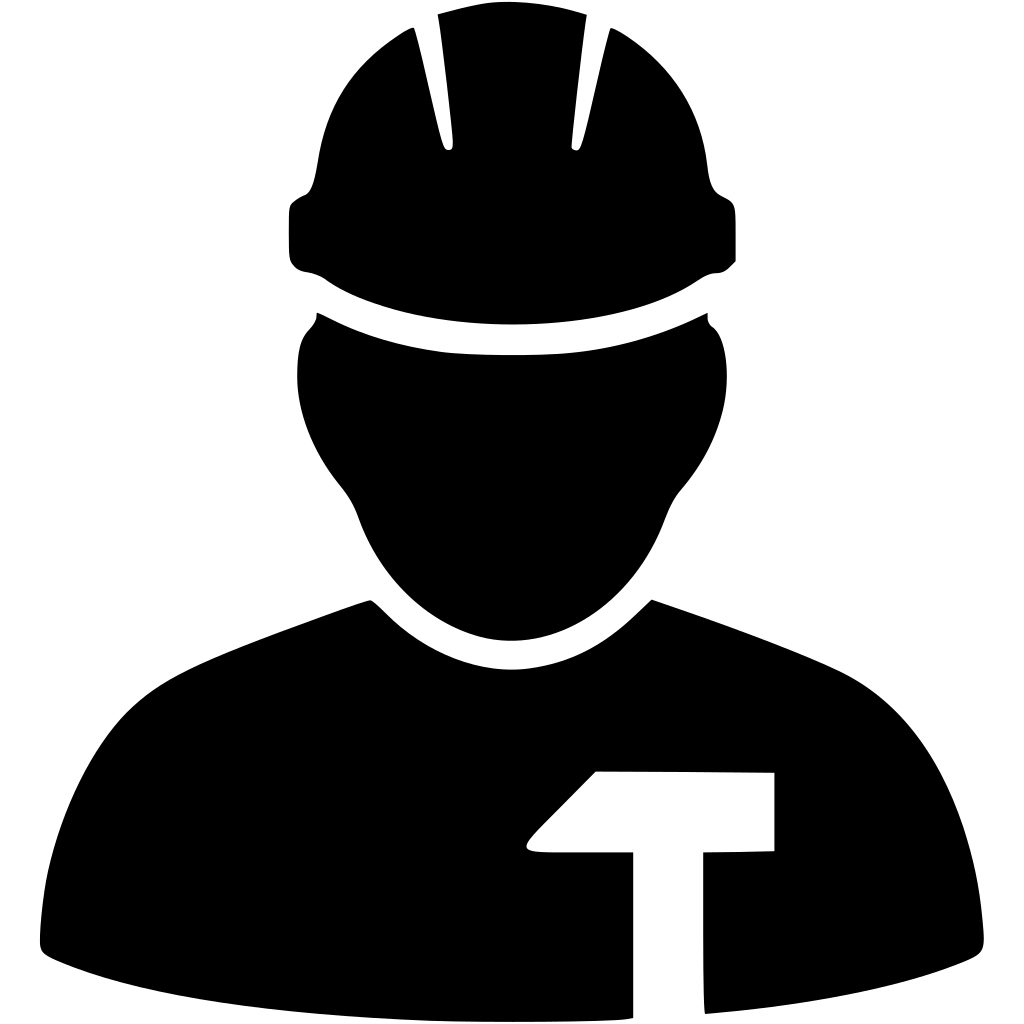
4 tips for marketing your business during the holidays. Add additional aggregation stages as desired by clicking theAdd Stage button below your last aggregation stage.Repeat steps 1 and 2 for each additional stage.
The toggle to the right of the name of each pipeline stagedictates whether that stage is included in the pipeline. Togglinga pipeline stage also updates the pipeline preview, which reflectswhether or not that stage is included.
The following pipeline excludes the first$match stageand only includes the$projectstage:
Specify Custom Collation¶
Use custom collation to specifylanguage-specific rules for string comparison, such as rules forletter case and accent marks.
To specify a custom collation:
- Click the Collation button at the top of the pipelinebuilder.
- Enter your collation document.
Limitations¶
The $out stage is not available if you are connected to aData Lake.
Save a Pipeline¶
You can save a pipeline so that you can access it later. If youload a saved pipeline, you can modify it withoutchanging the original saved copy. You can also create a view from your pipeline results.
To save your pipeline:
- Click the Save button at the top of the pipelinebuilder.
- Enter a name for your pipeline.
- Click Save.
Create a View from Pipeline Results¶
Creating a view from pipeline results does not save the pipelineitself.
To create a view from your pipeline results:
- Click the arrow next to the Save button at the topof the pipeline builder.
- Click Create a View.
- Enter a name for your view.
- Click Create.
Compass creates a view from your pipeline results in the samedatabase where the pipeline was created.
Open a Saved Pipeline¶
- Click the Folder icon at the top left of thepipeline builder.
- Hover over the pipeline you want to open and click Open.
- In the modal, click Open Pipeline.
Pipeline Options¶
The toggles at the top of the pipeline builder control thefollowing options:
| Option | Description |
|---|---|
| (Recommended) When enabled, limits input documents passed to$group, $bucket, and$bucketAuto stages. Set the document limit with theLimit setting. |
| When enabled, Compass automatically updates thepreview documents pane to reflect the results of each activestage as the pipeline progresses. |
Pipeline Settings¶
To view and modify pipeline settings:
- Click the gear icon at the top right of the pipeline builder toopen the Settings panel.
Modify the pipeline settings. The following settings can be modified:
Option Description Default Comment Mode¶
When enabled, adds helper comments to each stage. Enabled Number of Preview Documents¶
Number of documents to show in the preview. 20 Max Time¶
Cumulative time limit in milliseconds for processingthe pipeline. Use this option to prevent long hang times. 5000 Limit¶
When Sample Mode is enabled, number of documentspassed to $group,$bucket, and$bucketAutostages. Lower limits improve pipelineexecution time, but may miss documents.100000 - Click Apply to save changes and close theSettings panel.
Example¶
The following example walks through creating and executing a pipelinefor a collection containing airline data. You can download thisdataset from the following link:air_airlines.json.
For instructions on importing JSON data into your cluster, seemongoimport. Thisprocedure assumes you have the data in theexample.air_airlines namespace.
Create the Pipeline¶
The following pipeline has two aggregation stages:$group and $match.
- The
$groupstage groups documents by theiractivestatus andcountry. The stage also addsa new field calledflightCountcontaining the numberof documents in each group. - The
$matchstage filters documents to only returnthose with aflightCountvalue greater than orequal to5.
Copy the Pipeline to the Clipboard¶
Click the Export to Language button at the topof the pipeline builder. The button opens the following modal:
- Click the Copy button in the My Pipelinepanel on the left. This button copies your pipeline to yourclipboard in
mongoshell syntax. You will use thepipeline in the following section.
Execute the Pipeline¶
- Launch and connect to amongod instance which contains the imported
air_airlines.jsondataset. Switch to the
exampledatabase where theair_airlinescollection exists:Run the following command to execute the pipeline created inCompass:
The following is an excerpt of the documents returned bythe pipeline:
New in version 1.14.0
The Aggregation Pipeline Builder in MongoDB Compass provides the ability tocreate aggregation pipelines toprocess data. With aggregation pipelines, documents in a collectionor view pass through multiple stages where they are processed into aset of aggregated results. The particular stages and results can bemodified depending on your application's needs.
To access the aggregation pipeline builder, navigate to thecollection or view for which you wish to create anaggregation pipeline and click the Aggregations tab. Youare presented with a blank aggregation pipeline. ThePreview of Documents in the Collection section of theAggregations view displays 20 documents sampled from thecurrent collection.
To populate the Aggregation Pipeline Builder, you can either:
- Create a new Aggregation Pipeline in the UI,
- Open a saved pipeline, or
Create an Aggregation Pipeline¶
Add an aggregation pipeline stage.¶
In the aggregation pipeline pane in the bottom-left of the view,click the Select.. dropdown and select theaggregation pipeline stage to use for the firststage of the pipeline: Rates definition.
Fill in the pipeline stage.¶
Fill in your selected stage. As you modify the pipeline stage, thepreview documents shown in the pane to the right of the stageupdate automatically to reflect the results of your pipeline as itprogresses, provided Auto Preview is enabled:
Add additional pipeline stages.¶
4 tips for marketing your business during the holidays. Add additional aggregation stages as desired by clicking theAdd Stage button below your last aggregation stage.Repeat steps 1 and 2 for each additional stage.
The toggle to the right of the name of each pipeline stagedictates whether that stage is included in the pipeline. Togglinga pipeline stage also updates the pipeline preview, which reflectswhether or not that stage is included.
The following pipeline excludes the first$match stageand only includes the$projectstage:
Specify Custom Collation¶
Use custom collation to specifylanguage-specific rules for string comparison, such as rules forletter case and accent marks.
To specify a custom collation:
- Click the Collation button at the top of the pipelinebuilder.
- Enter your collation document.
Limitations¶
The $out stage is not available if you are connected to aData Lake.
Save a Pipeline¶
You can save a pipeline so that you can access it later. If youload a saved pipeline, you can modify it withoutchanging the original saved copy. You can also create a view from your pipeline results.
To save your pipeline:
- Click the Save button at the top of the pipelinebuilder.
- Enter a name for your pipeline.
- Click Save.
Create a View from Pipeline Results¶
Creating a view from pipeline results does not save the pipelineitself.
To create a view from your pipeline results:
- Click the arrow next to the Save button at the topof the pipeline builder.
- Click Create a View.
- Enter a name for your view.
- Click Create.
Compass creates a view from your pipeline results in the samedatabase where the pipeline was created.
Open a Saved Pipeline¶
- Click the Folder icon at the top left of thepipeline builder.
- Hover over the pipeline you want to open and click Open.
- In the modal, click Open Pipeline.
Pipeline Options¶
The toggles at the top of the pipeline builder control thefollowing options:
| Option | Description |
|---|---|
| (Recommended) When enabled, limits input documents passed to$group, $bucket, and$bucketAuto stages. Set the document limit with theLimit setting. |
| When enabled, Compass automatically updates thepreview documents pane to reflect the results of each activestage as the pipeline progresses. |
Pipeline Settings¶
To view and modify pipeline settings:
- Click the gear icon at the top right of the pipeline builder toopen the Settings panel.
Modify the pipeline settings. The following settings can be modified:
Option Description Default Comment Mode¶
When enabled, adds helper comments to each stage. Enabled Number of Preview Documents¶
Number of documents to show in the preview. 20 Max Time¶
Cumulative time limit in milliseconds for processingthe pipeline. Use this option to prevent long hang times. 5000 Limit¶
When Sample Mode is enabled, number of documentspassed to $group,$bucket, and$bucketAutostages. Lower limits improve pipelineexecution time, but may miss documents.100000 - Click Apply to save changes and close theSettings panel.
Example¶
The following example walks through creating and executing a pipelinefor a collection containing airline data. You can download thisdataset from the following link:air_airlines.json.
For instructions on importing JSON data into your cluster, seemongoimport. Thisprocedure assumes you have the data in theexample.air_airlines namespace.
Create the Pipeline¶
The following pipeline has two aggregation stages:$group and $match.
- The
$groupstage groups documents by theiractivestatus andcountry. The stage also addsa new field calledflightCountcontaining the numberof documents in each group. - The
$matchstage filters documents to only returnthose with aflightCountvalue greater than orequal to5.
Copy the Pipeline to the Clipboard¶
Click the Export to Language button at the topof the pipeline builder. The button opens the following modal:
- Click the Copy button in the My Pipelinepanel on the left. This button copies your pipeline to yourclipboard in
mongoshell syntax. You will use thepipeline in the following section.
Execute the Pipeline¶
- Launch and connect to amongod instance which contains the imported
air_airlines.jsondataset. Switch to the
exampledatabase where theair_airlinescollection exists:Run the following command to execute the pipeline created inCompass:
The following is an excerpt of the documents returned bythe pipeline:
THE JOY OF THE STRAWBERRY PATCH
Building Icon Green
ICON was proud to be the Presenting Sponsor of the 2020 Strawberry Season at Crossnore School and Children's Home. With 22,000 berries, it was their longest season ever. The strawberry harvest continues to be a gift to our community year after year. We're pleased to share their kind words:
We were so thankful for our partnership with ICON Builders and their gracious financial support. As we learned well this year, farming has its risks – pests, uncooperative weather and, this year, a global pandemic. But with ICON Builder's support, we were able to have a successful season.
And they have high hopes for next year! Read the full article here.
RECIPES FOR A BEAUTIFUL KITCHEN
Designing a kitchen that's equally functional and beautiful seems like a huge undertaking. But with a little help from design experts, it doesn't have to be! Winston-Salem Monthly spoke with a few local designers, including our project and design coordinator, Katherine Yeager. Check out the article to learn more about her creative process!
BUILDING A BETTER COMMUNITY
We are proud of our very own Doug Johnson who has dedicated time to help City with Dwellings with a renovation project. This December, the Community First Center is moving to 520 North Spring Street. The expanded 4500 sq. ft. Center will serve as a warm and welcoming gathering space for people of diverse backgrounds – 'from those experiencing homelessness, individuals recently housed, and those in the community who have never experienced homelessness.' Thank you, Doug, for helping with this project – one that will foster engagement, encourage a sense of belonging, and positively impact our community. For more information on how you can help build a better community, please click here.
HOUZZ HELPS PLAN FOR THE HOLIDAYS!
Houzz published a holiday season planning guide, with some helpful tips and tricks to get your home ready for guests! Pictured first is owner Chuck Hicks' festive back porch, a project that ICON completed to create additional space for entertaining.
When prepping your home for the holidays, make it cozy. The article recommends: 'Arrange your furniture for entertaining and add seasonal touches to your living areas and porch. Make sure your fireplace is in good working order and you're stocked with firewood.' We couldn't agree more!
Warm earthy tones, an outdoor fireplace, and a brightly lit Christmas tree make us say, 'tis the season.' We hope you feel inspired, and we hope this planning guide will serve as a great resource when hosting family and friends.
From your ICON Custom Builders family – Happy hosting, happy Thanksgiving, and Merry (early) Christmas!
600 ROSLYN ROAD: NOW AVAILABLE
Eviews 9 free. download full version crack for mac free. ICON fully renovated this 1936 cottage-style house. We transformed it, yet preserved its history and architecture in innovative ways. It boasts an open floor plan, with 4 bedrooms, 3.5 baths, a large kitchen, butlers pantry, dining, living and family rooms, 3 fireplaces, and front and side covered porches. Make this house with vintage charm and modern finishes your new home!
KITCHEN OF THE WEEK BY ICON ON HOUZZ!
ICON's design team and Jenny R. Newman partnered to turn a cramped, poorly arranged kitchen into a functional, spacious cooking and dining area. By opening up the layout and updating fixtures and furnishings, we created a welcoming space for the family of nine to gather, eat and enjoy. Check out the article on Houzz. The before and after photos show the complete transformation!
Visit ICON's portfolio on Houzz to see other projects and get inspiration for your own home!
WINSTON-SALEM MONTHLY ARTICLE
Builder Icon In Database Access
Check out this great article on ICON's Design Coordinator, Elizabeth Kehoe and her home. Snapshots of some of her favorite spaces are below.
2018 JUNIOR LEAGUE TOUR
Over 600 people took advantage of a beautiful day to participate in the Tour of Fine Spaces. ICON Custom Builders featured two homes in the event – 823 Oaklawn Ave and 980 Wellington Rd. Visitors enjoyed meeting friends, sampling food and drinks, and seeing the latest in kitchen design at two distinct homes. Thank you, Junior League!
Building Icon Color
NEW POOL PROJECT
Building Icon Free
We have started construction on our 2nd pool project. Just need some dry weather! We hope it will soon look similar to our first pool project completed last year.